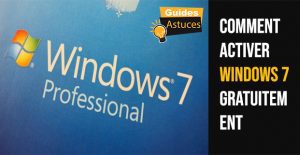Découvrez comment faire un diaporama sur WordPad en suivant un guide étape par étape.
De la vérification des logiciels nécessaires à l’insertion de médias tels que images et vidéos, apprenez à personnaliser chaque diapositive pour créer des présentations visuellement captivantes.
Explorez les fonctionnalités de mise en page, les transitions fluides, et libérez votre créativité pour partager vos idées de manière impactante.
Transformez votre expérience avec WordPad en diaporamas professionnels et percutants grâce à notre guide pratique.
La création d’un diaporama captivant est un moyen efficace de partager des idées, des informations ou des moments spéciaux avec votre public.
Bien que de nombreuses personnes associent généralement la conception de diaporamas à des logiciels spécialisés, il est tout à fait possible de créer des présentations visuellement attrayantes à l’aide d’outils plus simples tels que WordPad.
Dans cet article, nous explorerons étape par étape comment tirer parti des fonctionnalités de WordPad pour concevoir un diaporama dynamique.
Que vous prépariez une présentation professionnelle, un projet scolaire ou un diaporama pour un événement spécial, WordPad offre des fonctionnalités intuitives pour l’insertion d’images, la création de transitions et la personnalisation de la mise en page.
Suivez ce guide détaillé pour découvrir comment exploiter pleinement les capacités de WordPad et réaliser des diaporamas qui captiveront votre audience. Préparez-vous à libérer votre créativité et à transformer vos idées en présentations visuelles mémorables.
Lire Aussi:
Table des matières
Préparation avant de commencer
Avant de plonger dans la création de votre diaporama avec WordPad, il est crucial de vous assurer que vous disposez des outils nécessaires et du contenu multimédia adéquat.
Cette phase préliminaire contribuera à fluidifier le processus de conception et à garantir un résultat final professionnel et percutant.
1. Vérification des logiciels nécessaires
Avant de démarrer, assurez-vous que votre système dispose bien de WordPad.
Vérifiez également que vous utilisez une version récente pour accéder à toutes les fonctionnalités les plus récentes.
En plus de WordPad, assurez-vous que votre ordinateur dispose des pilotes graphiques à jour pour une performance optimale lors de la manipulation d’images et de vidéos.
Si vous prévoyez d’ajouter des éléments multimédias, assurez-vous également que les codecs nécessaires sont installés pour une lecture fluide.
Si WordPad n’est pas installé sur votre système, vous pouvez généralement le trouver dans les accessoires ou les programmes Windows.
Si vous utilisez un système d’exploitation différent, assurez-vous d’avoir un éditeur de texte simple avec des fonctionnalités de base.
2. Collecte des médias (images, vidéos, etc.)
La qualité visuelle de votre diaporama dépend en grande partie des médias que vous choisissez d’inclure. Avant de commencer à travailler dans WordPad, rassemblez tous les éléments multimédias que vous envisagez d’intégrer à votre présentation.
- Images : Sélectionnez des images pertinentes et de haute qualité pour illustrer vos points clés. Assurez-vous qu’elles sont nettes et claires, car cela influencera directement la lisibilité de votre diaporama.
- Vidéos : Si votre présentation nécessite des séquences vidéo, assurez-vous qu’elles sont dans un format compatible avec WordPad. Convertissez-les au besoin et vérifiez leur qualité pour éviter tout problème de lecture.
- Autres médias : Songez à d’autres éléments multimédias tels que des graphiques, des schémas ou des éléments interactifs selon vos besoins. Préparez ces fichiers et organisez-les dans un dossier dédié pour un accès facile lors de la création de votre diaporama.
Comment faire un diaporama sur wordpad: Etape par étape

1. Ouverture de WordPad
Avant de commencer la création de votre diaporama, assurez-vous que WordPad est installé sur votre système. Suivez ces étapes pour ouvrir WordPad :
- Accès à WordPad sur Windows :
- Cliquez sur le bouton « Démarrer » dans le coin inférieur gauche de votre écran.
- Dans la barre de recherche, saisissez « WordPad » et appuyez sur « Entrée ».
- WordPad devrait apparaître dans les résultats de la recherche. Cliquez dessus pour l’ouvrir.
- Création d’une nouvelle page :
- Une fois WordPad ouvert, cliquez sur « Fichier » dans le coin supérieur gauche.
- Sélectionnez « Nouveau » pour créer une nouvelle page.
- Vous obtiendrez une nouvelle fenêtre de document prête à être éditée.
2. Insertion de médias dans WordPad
1. Importation d’images :
- Cliquez sur « Insérer » :
- Dans la barre de menu en haut de WordPad, cliquez sur « Insérer ».
- Sélectionnez « Image » :
- Choisissez « Image » dans le menu déroulant.
- Choisissez l’image à insérer :
- Parcourez vos fichiers, sélectionnez l’image souhaitée, et cliquez sur « Ouvrir ».
- L’image sera maintenant insérée dans votre document.
2. Intégration de vidéos :
- Placez le curseur à l’emplacement souhaité :
- Déplacez le curseur à l’endroit où vous souhaitez insérer la vidéo.
- Cliquez sur « Insérer » :
- Choisissez « Objet » dans le menu, puis sélectionnez « Objet multimédia ».
- Sélectionnez la vidéo :
- Cliquez sur « Parcourir » pour trouver et sélectionner votre fichier vidéo.
- Cliquez sur « OK » pour insérer la vidéo.
3. Mise en forme du diaporama
1. Utilisation des outils de mise en page :
- Sélectionnez le texte/image/vidéo :
- Cliquez sur le texte, l’image ou la vidéo que vous souhaitez formater.
- Utilisez les options de mise en page :
- Utilisez les options de la barre de menu (gras, italique, souligné, etc.) pour formater le texte.
- Pour les images et vidéos, vous pouvez ajuster la taille en les sélectionnant et en tirant sur les coins.
2. Ajout de transitions entre les diapositives :
- Placez le curseur entre les diapositives :
- Avancez d’une ligne ou commencez une nouvelle page pour créer une séparation entre les diapositives.
- Choisissez une transition :
- Utilisez des mots ou symboles pour indiquer les transitions souhaitées, par exemple, « — » pour une séparation ou « Transition : … » pour spécifier un effet.
Conclusion
La création d’un diaporama avec WordPad offre une approche accessible et efficace pour partager des idées de manière visuellement impactante.
À travers ce guide, nous avons exploré les étapes essentielles pour concevoir un diaporama captivant, de la vérification des logiciels nécessaires à la collecte judicieuse des médias, jusqu’à l’insertion et la mise en forme dans WordPad.
La simplicité de WordPad ne limite en rien la créativité. En utilisant les fonctionnalités d’insertion d’images, de vidéos, et en appliquant des mises en page attrayantes, vous pouvez personnaliser votre diaporama selon vos besoins spécifiques.
Explorez les différentes options d’animation, ajustez les détails visuels, et assurez-vous que chaque élément contribue à la narration de votre histoire.