Developper application android: Ce tutoriel vous apprendra les bases de la création d’une application Android à l’aide de l’environnement de développement Android Studio.
Les appareils Android devenant de plus en plus courants, la demande pour de nouvelles applications ne fera qu’augmenter.
Android Studio est un environnement de développement facile à utiliser (et gratuit) sur lequel apprendre.
Il est préférable de posséder une connaissance pratique du langage de programmation Java pour ce tutoriel, car il s’agit du langage utilisé par Android.
Il n’y aura pas beaucoup de code utilisé dans ce tutoriel, donc je suppose que vous connaissez suffisamment Java pour comprendre ou êtes disposé à rechercher ce que vous ne connaissez pas.
Cela prendra environ 30 à 60 minutes, en fonction de la rapidité avec laquelle vous pourrez télécharger et installer Android Studio.
Après avoir utilisé ce tutoriel pour créer votre première application Android, vous serez sur la bonne voie pour un nouveau passe-temps amusant, voire une carrière prometteuse dans le développement mobile.
developper application android gratuit sur guidesastuces.
Table des matières
Developper application android
Appery.io. Appery est un générateur d’applications mobiles basé sur le cloud que vous pouvez utiliser pour créer des applications pour Android ou iOS. Il comprend Apache Cordova (Phone Gap), Ionic et jQuery Mobile avec accès à ses composants intégrés. alors developper application android
Lire aussi:
Étape 1: Installer Android Studio

1- Accédez à http://developer.android.com/sdk/index.html pour télécharger Android Studio.
2- Utilisez le programme d’installation pour installer Android Studio en suivant ses instructions. « developper application android«
Étape 2: Ouvrir un nouveau projet

1- Ouvrez Android Studio.
2- Dans le menu « Démarrage rapide », sélectionnez « Démarrer un nouveau projet Android Studio ».
3- Dans la fenêtre « Créer un nouveau projet » qui s’ouvre, nommez votre projet « HelloWorld ».
4- Si vous le souhaitez, définissez le nom de la société comme vous le souhaitez *.
5- Notez l’emplacement du fichier de projet et modifiez-le si vous le souhaitez.
6- Cliquez sur Suivant. »
7- Assurez-vous que « Téléphone et tablette » est la seule case cochée.
8- Si vous envisagez de tester l’application sur votre téléphone, assurez vous que le SDK minimum est inférieur au niveau de système d’exploitation de votre téléphone
9- Cliquez sur Suivant. »
10- Sélectionnez « Activité vide ».
11- Cliquez sur Suivant. »
12- Laissez tous les champs du nom de l’activité tels quels.
13- Cliquez sur « Terminer ». developper application android facilement.
Lire aussi:
Étape 3: Modifier le message de bienvenue dans l’activité principale
1- Accédez à l’onglet activity_main.xml s’il n’est pas déjà ouvert.
2- Assurez-vous que l’onglet Conception est ouvert sur l’écran activity_main.xml.
3- Cliquez et faites glisser le « Bonjour, le monde! » du coin supérieur gauche de l’écran du téléphone au centre de l’écran.
4- Dans le système de fichiers du projet situé dans la partie gauche de la fenêtre, ouvrez le dossier de valeurs.
5- Dans le dossier de valeurs, double-cliquez sur le fichier strings.xml.
6- Dans ce fichier, trouvez la ligne « Hello world! ».
7- Après le « Bonjour tout le monde! » message, ajoutez « Bienvenue sur mon application! »
8- Revenez à l’onglet activity_main.xml.
9- Assurez-vous que votre texte centré se lit maintenant « Bonjour tout le monde! Bienvenue sur mon application! »
Étape 4: Ajouter un bouton à l’activité principale
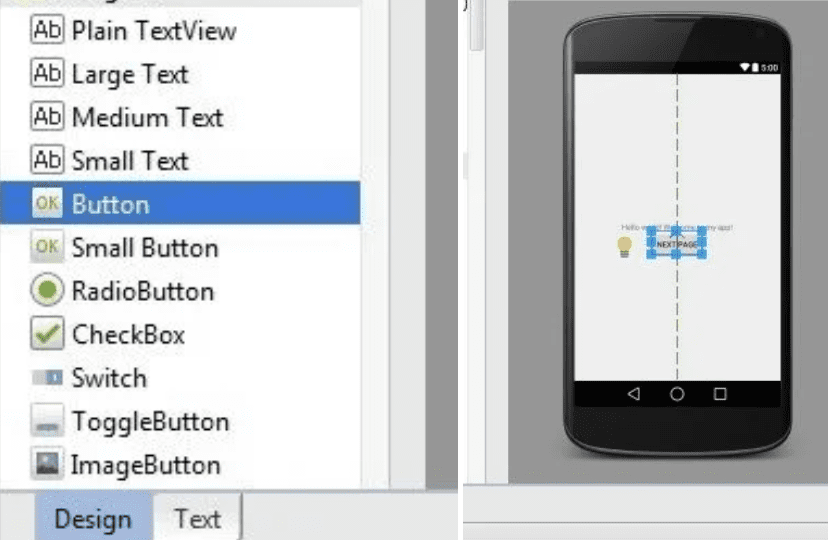
1- Accédez à l’onglet Conception de l’écran activity_main.xml.
2- Dans le menu Palette situé à gauche de l’écran du téléphone, recherchez Button (sous la rubrique Widgets).
3- Cliquez et faites glisser le bouton pour être centré sous votre message de bienvenue.
5- Assurez-vous que votre bouton est toujours sélectionné.
6- Dans le menu Propriétés (sur le côté droit de la fenêtre), faites défiler vers le bas pour trouver le champ « texte ».
developper application android
7- Modifier le texte de « Nouveau bouton » à « Page suivante ».
Étape 5: Créer une deuxième activité

1- En haut de l’arborescence du système de fichiers du projet, cliquez avec le bouton droit sur « app ».
2- Naviguez jusqu’à Nouveau> Activité> Activité vide.
3- Changez le nom de cette activité en « SecondActivity ».
4- Cliquez sur « Terminer ».
5- Assurez-vous que vous vous trouvez en mode Création de activity_second.xml.
6- Faites glisser la zone de texte en haut à gauche de l’écran du téléphone vers le centre, comme vous l’avez fait pour l’activité principale.
7- La zone de texte étant toujours sélectionnée, recherchez le champ « id » dans le menu Propriétés à droite et définissez-le sur « text2 ».
8- Ouvrez strings.xml à nouveau.
9- Ajouter une nouvelle ligne sous « Bonjour tout le monde! Bienvenue dans mon application! » qui se lit « Bienvenue sur la deuxième page! ».
10- Revenez à activity_second.xml.
11- Sélectionnez à nouveau la zone de texte.
12- Dans le volet Propriétés, définissez le champ « texte » sur « @ string / second_page ».
Lire aussi:
Étape 6: Écrire la méthode « onClick » du bouton

Sélectionnez l’onglet MainActivity.java en haut de l’environnement de travail.
- Ajoutez les lignes de code suivantes à la fin de la méthode onCreate:
Bouton bouton = (Bouton) findViewById (R.id.button);
button.setOnClickListener (new View.onClickListener () {
@Passer outre
vide public onClick (Afficher v) {
goToSecondActivity ();
}
});
- Ajoutez la méthode suivante au bas de la classe MainActivity:
privé void goToSecondActivity () {
Intention d’intention = nouvelle intention (this, SecondActivity.class);
startActivity (intention);
}
- Cliquez sur le signe + en regard de l’importation sur la troisième ligne de MainActivity.java pour développer les instructions d’importation.
- Ajoutez les éléments suivants à la fin des instructions d’importation si elles ne s’y trouvent pas déjà:
importer android.content.Intent;
importer android.view.View;
aussi auimporter android.widget.TextView;
Étape 7: Testez l’application

1- Cliquez sur le symbole de lecture vert dans la barre d’outils en haut de la fenêtre d’Android Studio.
2- Lorsque la boîte de dialogue « Choisir le périphérique » s’affiche (cela peut prendre quelques instants), sélectionnez l’option « Émulateur de lancement ».
3- Cliquez sur OK.
4- Lorsque l’émulateur s’ouvre (cela peut également prendre un certain temps), l’application le lancera automatiquement lorsque le téléphone virtuel sera déverrouillé.
5- Assurez-vous que tout votre texte s’affiche correctement et que le bouton vous amène à la page suivante. et voila developper application android
Étape 8: up, up, and away!

Félicitations! « developper application android « Vous avez maintenant terminé votre première application Android avec quelques fonctionnalités de base.
Votre application finie devrait avoir une page d’accueil de l’utilisateur et un bouton qui amène l’utilisateur à une deuxième page.
À partir de là, vous avez les connaissances de base dont vous avez besoin pour apprendre tout ce qu’il y a à savoir sur le développement d’applications Android. c’est facile de developper application android.
Conclusion
C’est très simple de developper application android. merci pour votre lecture et partager avec vos amis. « Comment developper application android!: 8 étapes »


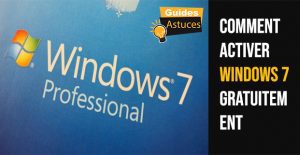

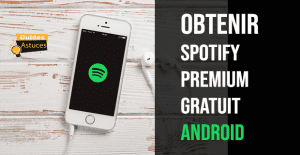


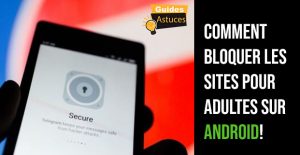
4 comments