Démarrer en mode sans échec Windows 10: Si vous avez déjà tenté de dépanner votre propre ordinateur, vous avez probablement rencontré le mode sans échec.
Le mode sans échec est une fonctionnalité de dépannage intégrée qui désactive les pilotes et les programmes inutiles lors du processus de démarrage.
Cela nous permet d’isoler tout paramètre ou toute erreur système et de les corriger à la racine, sans interférer avec des applications non essentielles.
Par exemple, vous pouvez utiliser le mode sans échec pour exécuter la restauration du système lors du dépannage de votre ordinateur ou pour supprimer un fichier utilisé par un autre programme.
Nous allons ici examiner rapidement le démarrage en mode sans échec avec Windows 10 et la marche à suivre si vous ne pouvez pas démarrer en mode sans échec. Allons-y! démarrer en mode sans échec Windows 10:
Lire aussi:
Table des matières
Comment démarrer en mode sans échec Windows 10
Nous allons ici examiner rapidement le démarrage en mode sans échec avec Windows 10 et la marche à suivre si vous ne pouvez pas démarrer en mode sans échec.
Lire aussi:
Première méthode: configuration du système
Vous pouvez accéder à l’écran de configuration du système à l’aide de la recherche Cortana.
Taper msconfig ou la configuration du système et appuyer sur Entrée ouvrira le panneau de configuration du système.
Allez au démarrage et notez les options de démarrage. La sélection de démarrage sans échec dans les options obligera votre système à démarrer en mode sans échec après son prochain redémarrage.

Vous pouvez choisir parmi des options supplémentaires.
Voici ce qu’ils font:
+Minimal: démarre le mode sans échec avec le nombre minimum absolu de pilotes et de services, mais avec l’interface graphique Windows standard.
+ Autre shell: Démarre le mode sans échec avec une invite de commande, sans l’interface graphique Windows. Nécessite la connaissance des commandes de texte avancées, ainsi que la navigation dans le système d’exploitation sans souris.
+ Réparation Active annuaire: Démarre le mode sans échec avec accès aux informations spécifiques à la machine, telles que les modèles de matériel. Si nous ne parvenons pas à installer un nouveau matériel, corrompant Active annuaire, le mode sans échec peut être utilisé pour restaurer la stabilité du système en réparant des données corrompues ou en ajoutant de nouvelles données à l’annuaire.
+ Réseau: lance le mode sans échec avec les services et pilotes nécessaires à la mise en réseau, avec l’interface graphique Windows standard.
Sélectionnez Minimal, puis Appliquer et OK.
La configuration du système vous demandera maintenant si vous souhaitez redémarrer votre système.
La sélection de Redémarrer lancera immédiatement le processus de redémarrage.
Veillez donc à enregistrer tous les documents ou projets actifs.
Deuxième méthode: tapoter
La méthode la plus courante pour atteindre le mode sans échec consiste à appuyer sur F8.
Cela fait apparaître les sélections du mode sans échec au démarrage, ce qui nous permet de choisir le mode de fonctionnement.
Toutefois, pour accélérer le processus de démarrage, Windows 10 a désactivé le mode sans échec F8.
Vous pouvez sacrifier quelques secondes lors du démarrage en activant le menu F8 à l’aide de l’invite de commande.
Commencez par ouvrir une invite de commande surélevée.
Cliquez avec le bouton droit sur le menu Démarrer et sélectionnez Invite de commandes (Admin).
Sélectionnez Oui dans la boîte de dialogue Contrôle de compte d’utilisateur, le cas échéant. L’invite de commande devrait maintenant être ouverte.

Tapez (ou copiez / collez) la commande suivante:
bcdedit / set {default} bootmenupolicy legacy
Et appuyez sur Entrée. Travail accompli!

Pour annuler cette commande héritée à tout moment, rouvrez l’invite de commande élevée conformément aux instructions ci-dessus et tapez:
bcdedit / set {default} bootmenupolicy standard
Cela rétablit son état initial au démarrage.
Par conséquent, pour accéder au mode sans échec, vous devez utiliser l’une des options alternatives de cet article.
Lire aussi:
Méthode trois: démarrage avancé
Pour notre prochain tour: Démarrage avancé. Chill, mon ami. Ce n’est pas si avancé, mais c’est vraiment utile de le savoir.
Ouvrez le menu Paramètres et allez dans Mise à jour et sécurité> Récupération> Démarrage avancé.
En cliquant sur Redémarrer maintenant, votre système redémarrera en mode de récupération.
Trois options vous seront proposées: Continuer, Dépanner ou Éteindre votre ordinateur. Sélectionnez Dépannage> Options avancées.
Vous aurez maintenant une gamme de nouvelles options, comme ceci:

Cliquez sur Paramètres de démarrage, puis sur Redémarrer. Votre système va maintenant redémarrer.
Au redémarrage, vous rencontrerez l’écran Paramètres de démarrage. De là, vous pouvez choisir la fonction souhaitée.
Raccourci
Vous pouvez ignorer le processus de clic un peu long en maintenant enfoncée la touche Maj et en cliquant sur Redémarrer sous Alimentation, dans le menu Démarrer de Windows 10.
Ce redémarrage vous amène directement aux options de récupération, dans lesquelles vous pouvez sélectionner Résolution des problèmes> Options avancées> Paramètres de démarrage.
Lire aussi:
Et si rien ne fonctionne?
Même si rien de ce qui précède ne fonctionne, vous avez encore deux atouts en réserve.
Si vous avez installé Windows 10 via un disque ou une clé USB, vous pouvez démarrer directement en mode de récupération en insérant ledit disque / clé USB avant de mettre votre système sous tension.
Choisissez la disposition de votre clavier, suivie de Réparer votre ordinateur, en bas à gauche de l’écran.
À partir de là, vous pouvez accéder à la section Dépannage> Options avancées où vous trouverez Restauration du système, Récupération de l’image système, Réparation au démarrage, Invite de commande et Retour à la version précédente.
Pour que La récupération de l’image système fonctionne, vous devez avoir créé une image avant votre erreur système, ce que nous vous conseillons vivement de faire.
Vous pouvez créer une image système en tapant Récupération dans la barre de recherche et en sélectionnant Récupération: Panneau de configuration.
Vous serez maintenant dans les outils de récupération avancés.
Sélectionnez Créer un lecteur de récupération et suivez les étapes.
Disque de réparation du système
Un autre outil utile à votre disposition est le disque de réparation du système.
Contrairement à l’image système, elles ne sont pas spécifiques à une machine.
Vous pouvez donc en acquérir une par l’intermédiaire d’un ami si tout se passe bien en forme de poire.

Si vous souhaitez vous préparer à ce moment inévitable, cliquez avec le bouton droit de la souris sur l’icône du menu Démarrer et sélectionnez Panneau de configuration dans la liste.
Allez dans Sécurité du système> Sauvegarde et restauration (Windows 7).
Ne laissez pas la balise Windows 7 vous décourager: vous êtes au bon endroit.
Sélectionnez Créer un disque de réparation système dans la colonne de gauche et suivez les instructions.
Mode sans échec maîtrisé
Vous devez maintenant vous sentir très à l’aise pour démarrer Windows 10 en mode sans échec, en utilisant l’une des trois méthodes décrites ci-dessus.
Assurez-vous de prendre note de la dernière section sur les disques de récupération de l’image système et de réparation du système.
Souvenez-vous que l’ancien ne fonctionne que si vous avez défini l’emplacement de récupération avant que votre monde ne commence à s’effondrer dans un cauchemar induit par les BSOD.
Si vous êtes vraiment, vraiment dans une situation épouvantable, sans récupération d’image ni disque de réparation, vous pouvez toujours essayer Hirens BootCD, le sauveur du support technique. Il a sauvé beaucoup de gens, plusieurs fois, et il vous sauvera aussi!
partager avec vos amis cette article « démarrer en mode sans échec Windows 10 ».


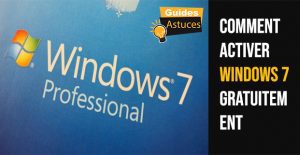

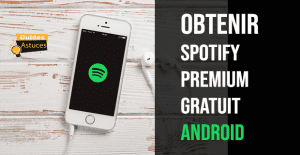


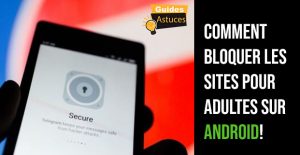
1 comment